Da ich im Moment mit Distros verschiedenster Arten spiele, kam mir auf einmal die Idee auf Twitter kleine Slogans zu posten, die die genannten Distributionen am besten beschreiben. Da ihr vielleicht nicht alle erwähnten Distros kennt oder den Witz hinter den Aussagen nicht ganz versteht, so mache ich hier mir die Arbeit nochmal alle Tweets aufzulisten und zu erklären (Ich bin ja ein Netter).
Gentoo: “Kompiliere dein Leben (lang)”
Gentoo ist eine sehr komplizierte Distro. Es geht den Usern von Gentoo nicht um Aussehen oder grafische Oberfläche, sondern um ein perfekt zugeschnittenes System, wobei jedes Programm selbst kompiliert werden muss. Dieses Kompilieren könnte man als “relativ kompliziertes Installationsverfahren” bezeichnen und kann mehrere Stunden dauern. Also Anfänger: Finger weg!
Ubuntu: “Wir sind bald so schlimm wie Apple”
Warum sind sie das? Naja, Canonical, die Firma hinter Ubuntu, grenzt sich immer mehr von anderen Systemen und Programmen ab. Der größte Sprung war das Entwickeln der Benutzeroberfläche Unity, die doch sehr stark an das Apple Design erinnert und in der kommenden Ubuntuversion das gute alte Gnome2 komplett ablöst. Auch der eigene Musik- und Filesharingdienst erinnert an iTunes.
LinuxMint: “Boah, das Windows sieht aber toll aus” “Ist ja auch LinuxMint”
 LinuxMint ist wohl die umsteigerfreundlichste aber auch windowsähnlichste Distro die ich kenne und ist dabei gar nicht mal so hässlich. Mehr gibt es dazu auch nicht zu sagen außer: Ausprobieren liebe LinuxNewbies. Bild: CC-BY-NC-SA by DanieVDM
LinuxMint ist wohl die umsteigerfreundlichste aber auch windowsähnlichste Distro die ich kenne und ist dabei gar nicht mal so hässlich. Mehr gibt es dazu auch nicht zu sagen außer: Ausprobieren liebe LinuxNewbies. Bild: CC-BY-NC-SA by DanieVDM
Debian: “Sind die alten Programme erstmal raus, haben freie Lizenzen freies Spiel.”
Debian ist eine der ältesten Distros die es gibt. Debian ist für seine lange Entwicklungszeit bekannt und auch für seine Stabilität, deswegen wird es vor allem auf Servern eingesetzt. Dabei arbeitet Debian mit ausschließlich freien Lizenzen. Als Desktopvariante ist Debian eher nicht zu empfehlen, da durch den Codex der freien Lizenzen einige PlugIns wie Adobe Flash/Air usw. schwer nachzuinstallieren sind. Nebenbei ist der Slogan an Horst Schlämmers “Sind die Zähne erstmal raus, hat die Zunge freies Spiel” angelehnt.
PinguyOS: “Anabolika? Ne, wir spritzen uns Repositories”
PinguyOS basiert auf Ubuntu und wurde mit PlugIns und sehr vielen Programmen vollgestopft. Um immer auf dem neusten Stand zu sein mit Programmen und System hat PinguyOS unzählige Paketquellen, also Verlinkungen zu den Servern mit den Updates, sogenannte Repositories oder auch unter Ubuntu “PPA”. Diese haben mir übrigens bei meinem versuch der Installation das Benutzen von PinguyOS unmöglich gemacht. Alles weitere hier oder auf The-Radio.CC zur LinuxLounge am Montag um 19:00 Uhr.
Edubuntu: “Aufklärung selbstprogrammiert”
Edubuntu basiert, wie es der Name schon erkennen lässt, auf Ubuntu und ist eine Distro für Schüler und Schulrechner. Mehr ist dazu auch nicht zu sagen, aber alle Väter oder zumindest baldige: Gebt dem Kind einen Laptop mit Edubuntu und es wird ein Genie, versprochen! (Keine Gewähr)
ArchLinux: “Wir haben Pacman vorinstalliert, aber mit Spielen sieht’s schlecht aus”
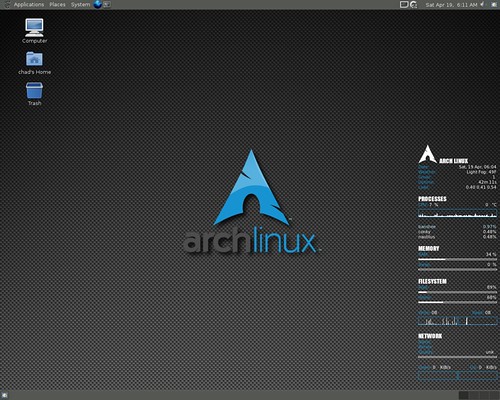 ArchLinux ist vergleichbar mit Gentoo nur wird hier einem das mühseelige und langweilige Kompilieren erspart. ArchLinux ist bekannt für seinen Pac(kage)Man(ager), also das Programm, dass sich mit den Paketquellen auseinander setzt und schaut, dass nichts kaputt ist oder fehlt. Es handelt natürlich nicht um das Spiel PacMan, aber wer schon so kreativ beim Namen des Paketmanagers war, was hat er wohl dann noch im Petto? Bild: CC-BY-NC-ND by tuxstorm
ArchLinux ist vergleichbar mit Gentoo nur wird hier einem das mühseelige und langweilige Kompilieren erspart. ArchLinux ist bekannt für seinen Pac(kage)Man(ager), also das Programm, dass sich mit den Paketquellen auseinander setzt und schaut, dass nichts kaputt ist oder fehlt. Es handelt natürlich nicht um das Spiel PacMan, aber wer schon so kreativ beim Namen des Paketmanagers war, was hat er wohl dann noch im Petto? Bild: CC-BY-NC-ND by tuxstorm
Fedora: “Spielplatz für die mit den roten Hüten”
Fedora ist eine sehr beliebte und bekannte Distro. Sie wurde von der Firma “RedHat Inc” (RoterHut) entwickelt, die ebenfalls eine Serverdistro namens “RedHat” vertreibt. Um nach einem langen Arbeitstag, aber auch ein wenig herumspielen zu können und auf Feedback der User eingehen zu können erschufen die Rothüte “Fedora”. Dort werden GUIs und Programme getestet und jedes Mal sieht Fedora stilvoll, aber auch immer wieder anders aus. Das macht die User neugierig und erhält somit den Spaß am herumprobieren und testen. Manche arbeiten sogar mit Fedora als Hauptdistro, eher etwas für Fortgeschrittene.
Über den Schreiber des Artikels: Dennis – Ich bin Radiomoderator bei The-Radio.CC, Freiheitsliebhaber und Unterstützer freier Standards im Web. Ich nutze seit über zwei Jahren Linux. Habe mit Ubuntu angefangen und bin nun ArchLinux-User.




 LinuxMint ist wohl die umsteigerfreundlichste aber auch windowsähnlichste Distro die ich kenne und ist dabei gar nicht mal so hässlich. Mehr gibt es dazu auch nicht zu sagen außer: Ausprobieren liebe LinuxNewbies. Bild: CC-BY-NC-SA by DanieVDM
LinuxMint ist wohl die umsteigerfreundlichste aber auch windowsähnlichste Distro die ich kenne und ist dabei gar nicht mal so hässlich. Mehr gibt es dazu auch nicht zu sagen außer: Ausprobieren liebe LinuxNewbies. Bild: CC-BY-NC-SA by DanieVDM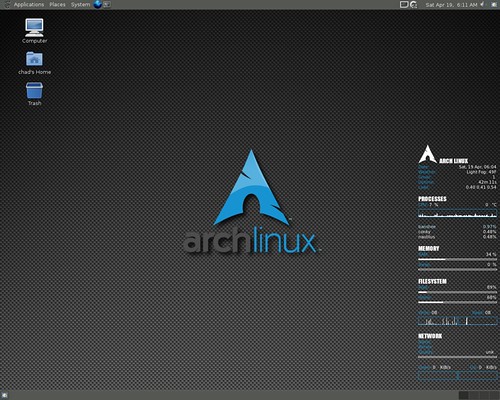 ArchLinux ist vergleichbar mit Gentoo nur wird hier einem das mühseelige und langweilige Kompilieren erspart. ArchLinux ist bekannt für seinen Pac(kage)Man(ager), also das Programm, dass sich mit den Paketquellen auseinander setzt und schaut, dass nichts kaputt ist oder fehlt. Es handelt natürlich nicht um das Spiel PacMan, aber wer schon so kreativ beim Namen des Paketmanagers war, was hat er wohl dann noch im Petto? Bild: CC-BY-NC-ND by tuxstorm
ArchLinux ist vergleichbar mit Gentoo nur wird hier einem das mühseelige und langweilige Kompilieren erspart. ArchLinux ist bekannt für seinen Pac(kage)Man(ager), also das Programm, dass sich mit den Paketquellen auseinander setzt und schaut, dass nichts kaputt ist oder fehlt. Es handelt natürlich nicht um das Spiel PacMan, aber wer schon so kreativ beim Namen des Paketmanagers war, was hat er wohl dann noch im Petto? Bild: CC-BY-NC-ND by tuxstorm

 In diesem Video möchte ich Ihnen zeigen, wie Sie von Ubuntu 10.04, welche eine LTS (Long Term Support)–Version ist, auf eine Nicht-LTS-Version, sprich Ubuntu 10.10 aktualisieren bzw. upgraden können. Dies ist einerseits mit dem Terminal möglich, als auch mit der Aktualisierungsverwaltung, wobei man hier noch Änderungen vornhemen muss. Genaueres im Video.
In diesem Video möchte ich Ihnen zeigen, wie Sie von Ubuntu 10.04, welche eine LTS (Long Term Support)–Version ist, auf eine Nicht-LTS-Version, sprich Ubuntu 10.10 aktualisieren bzw. upgraden können. Dies ist einerseits mit dem Terminal möglich, als auch mit der Aktualisierungsverwaltung, wobei man hier noch Änderungen vornhemen muss. Genaueres im Video.